Windows használóként, bizonyára te is gondolkodtál már el azon, hogy vajon miért ilyen nehézkes egy képernyőkép lementése?
Magam is emlékszem azokra az időkre amikor a print screen gombot megnyomva, másoltam bele a paintbe a képet és vagdostam és forgattam, hogy a legmegfelelőbb képet tudjam elküldeni. Kész fellélegzés volt, amikor értesültem erről az alkalmazásról!
Bemutatkozik a Metszet és vázlat alkalmazás! Ezzel a beépített Windows 10 funkcióval felgyorsíthatod a képernyőkép-küldési szokásaidat.
Csupán annyi a dolgod, hogy a Windows 10-es eszközödön lenyomsz 3 billentyűt, kimetszed az általad választott képernyőképet és már be is másolhatod a kívánt helyre, ami lehet szövegszerkesztő, Facebook Messenger, Outlook, Gmail vagy bármilyen egyéb képformátum befogadására alkalmas app (érdemes tesztelni, hogy az általad használt felületeken működhet-e).
Egy kis titkot elárulva, ez a „Képmetsző” alkalmazás utódja. Ugyanazt a funkciót szolgálja, csak ő az elődje a „Metszet és vázlat” applikációnak, a Microsoft ígérete szerint, rövidesen kivezetik a Windowsból.
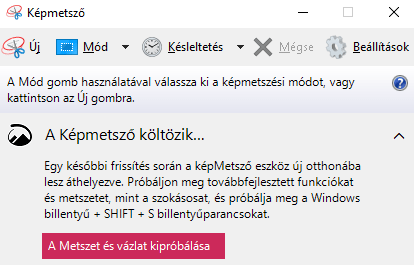
Használat előtt, ismerkedjünk meg a programmal és írjuk be a Windows Startmenübe, hogy „Metszet és vázlat”.
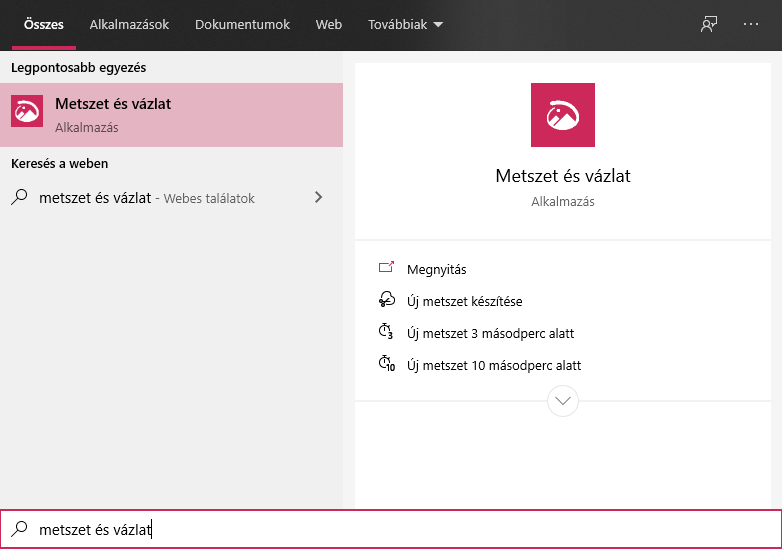
Megnyitást követően már elő is ugrik a kívánt ablak, és akár el is kezdhetünk képmetszeteket készíteni. Na de hogyan is? Működése, ahogy a képen is látható a rózsaszín „Új” gomb, vagy a három billentyű lenyomásával történik, nincs szükség az alkalmazás megnyitására, azt csak az alkalmazás bemutatása végett lett megnyitva.
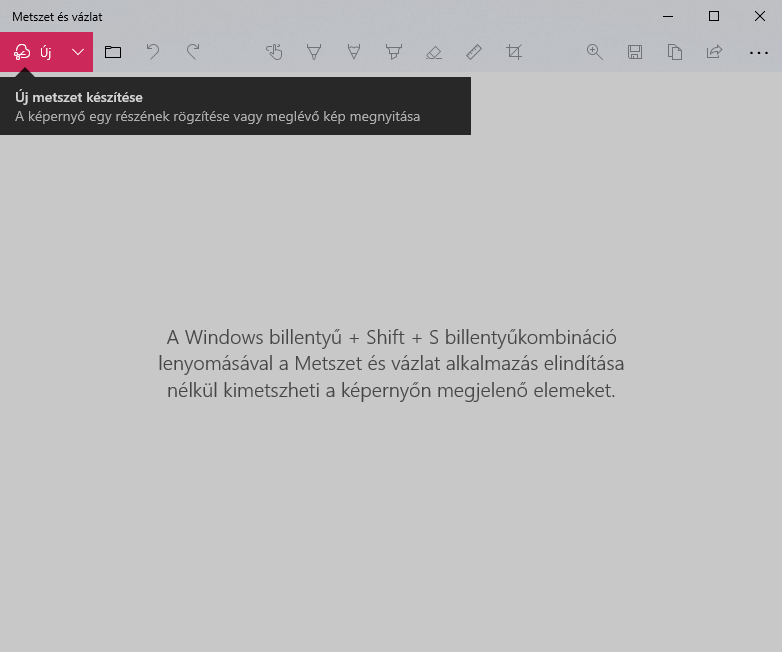
Windows + Shift + S billentyűk egyszerre történő lenyomása után, kimerevedik és elsötétül a képernyő, miközben a felső sorban megjelenik 5 lehetőség.
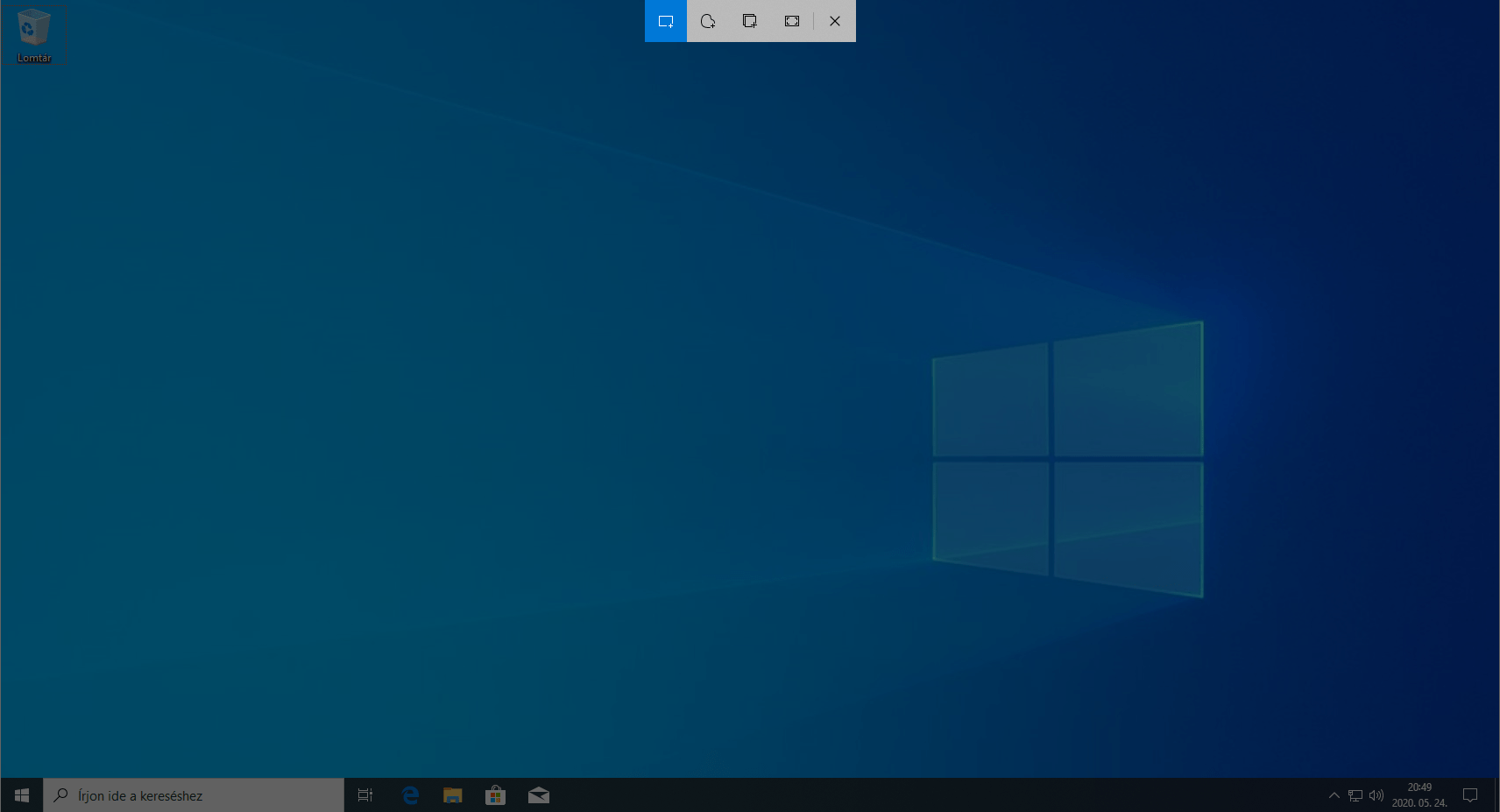
Ez a 4 ábra mutatja milyen formájú képernyőképet lehet készíteni.
Balról jobbra haladva:
- Az első az alapértelmezett a téglalap kijelölés, a bal egérgombbal, ha végig húzzuk egy adott területen az egeret, azzal kijelölünk egy téglalapnyi részt, amelyet el szeretnénk menteni.
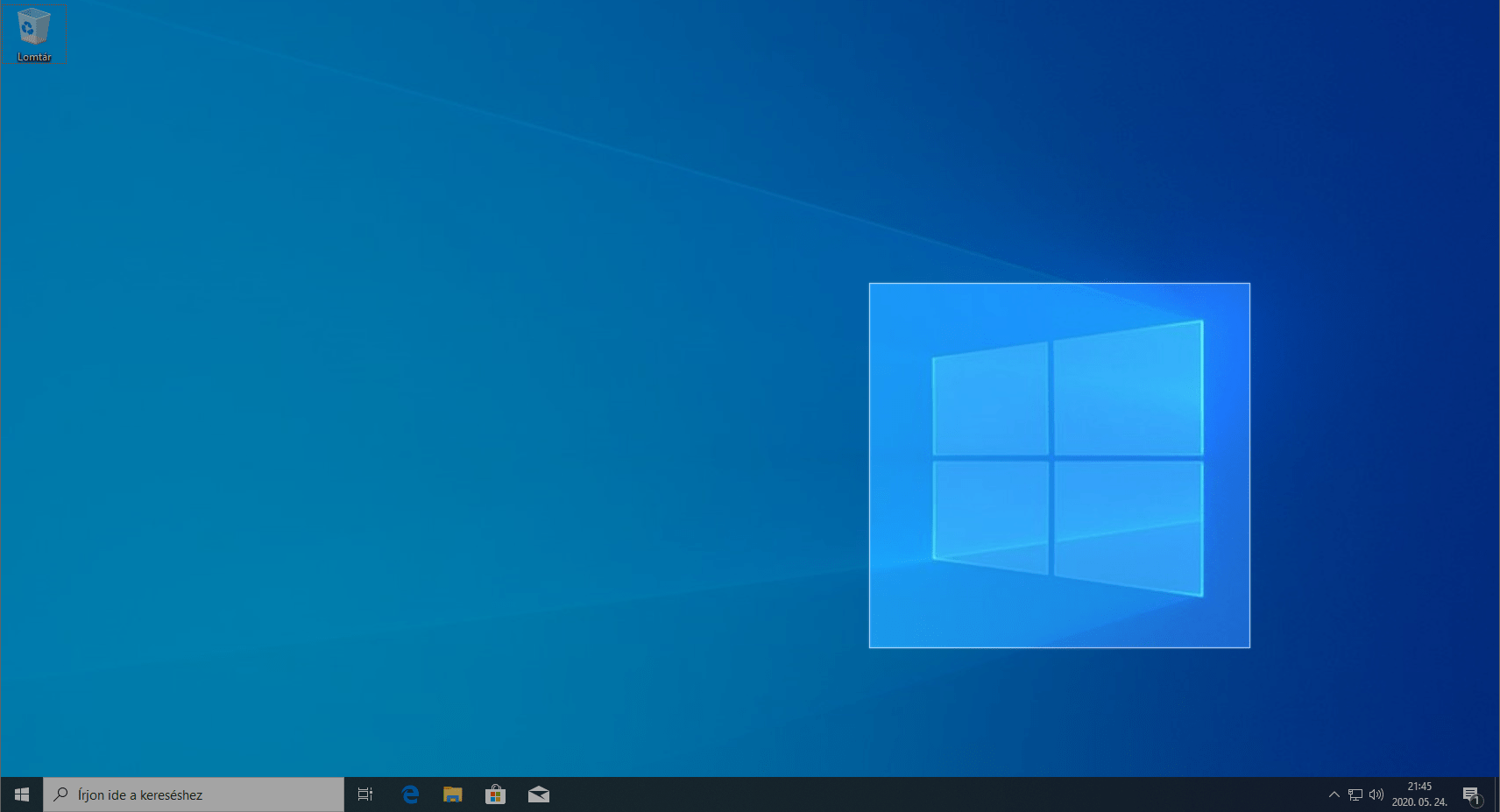
Majd az egérgomb felengedése után „visszakapjuk” a képernyőt, és a jobb alsó sarokban megjelenik egy értesítés.
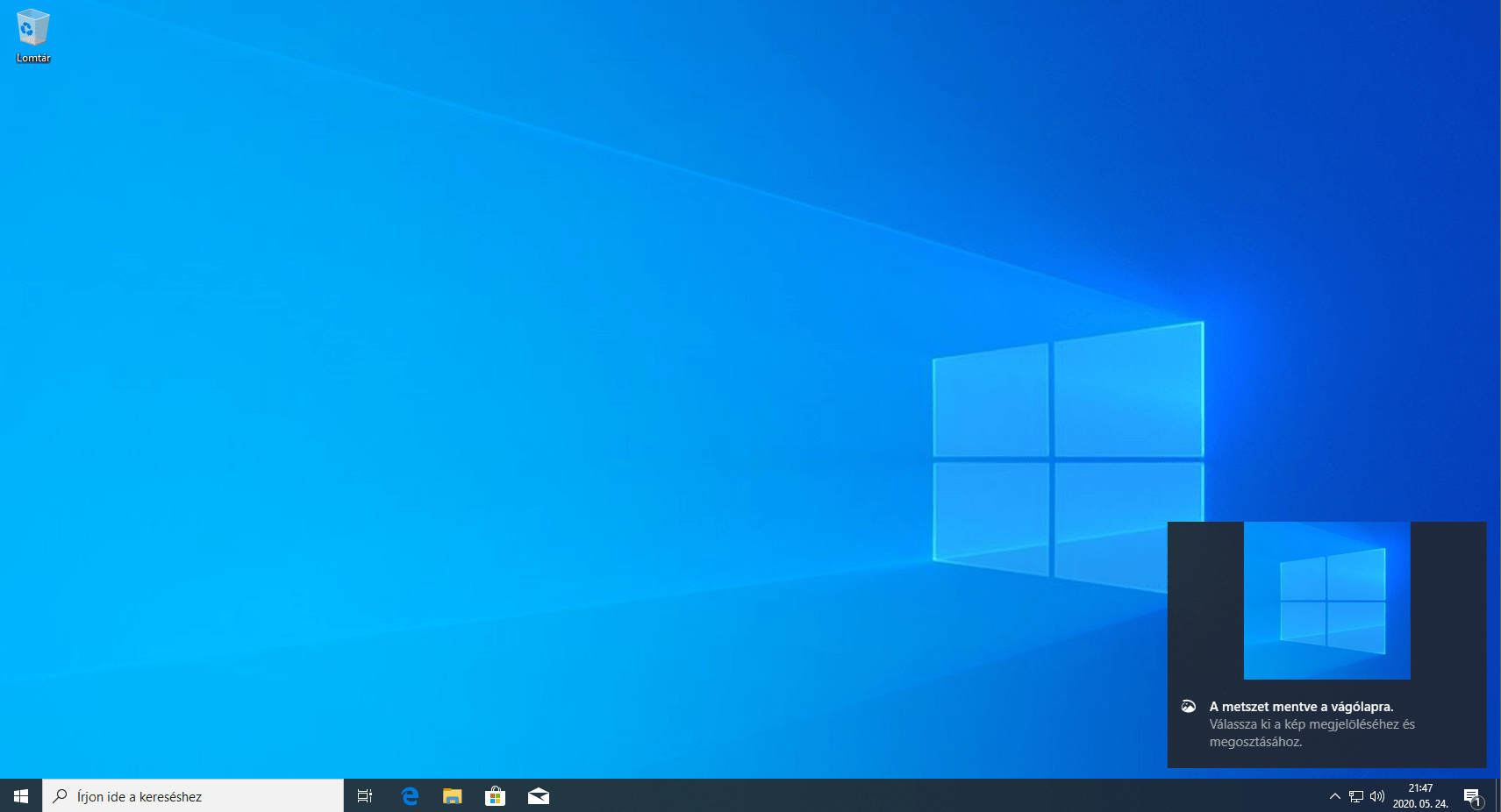
De ne szaladjunk előre! Nézzük meg a többi lehetőséget is, milyen formában menthetjük le a képernyőt. A 3 billentyű ismételt lenyomásával ezek a lehetőségek érhetők még el:
- A második ábra a szabad kijelölés, ennél a lehetőségnél szabadon formálhatjuk a kivágandó részt. Ez akkor lehet hasznos, ha nem szeretnénk minden információt megmutatni.
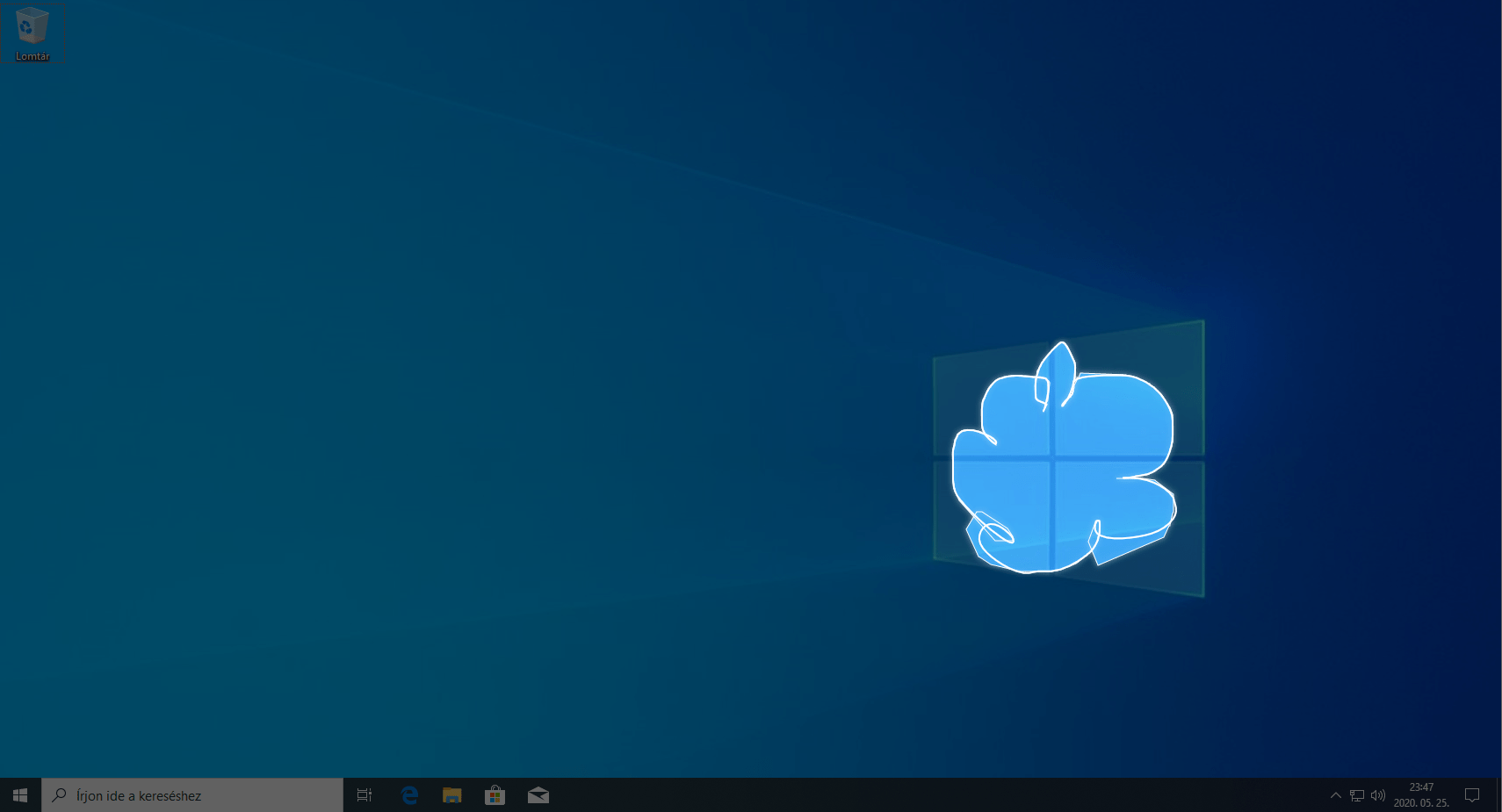
A harmadik ábra egy adott ablakot fényképez ki, például, ha több ablak is megvan nyitva egyszerre, választhatunk, hogy melyiket szeretnénk lementeni (világos ablakként jelzi az aktív ablakot, amelyről a képernyőkép készülni fog).
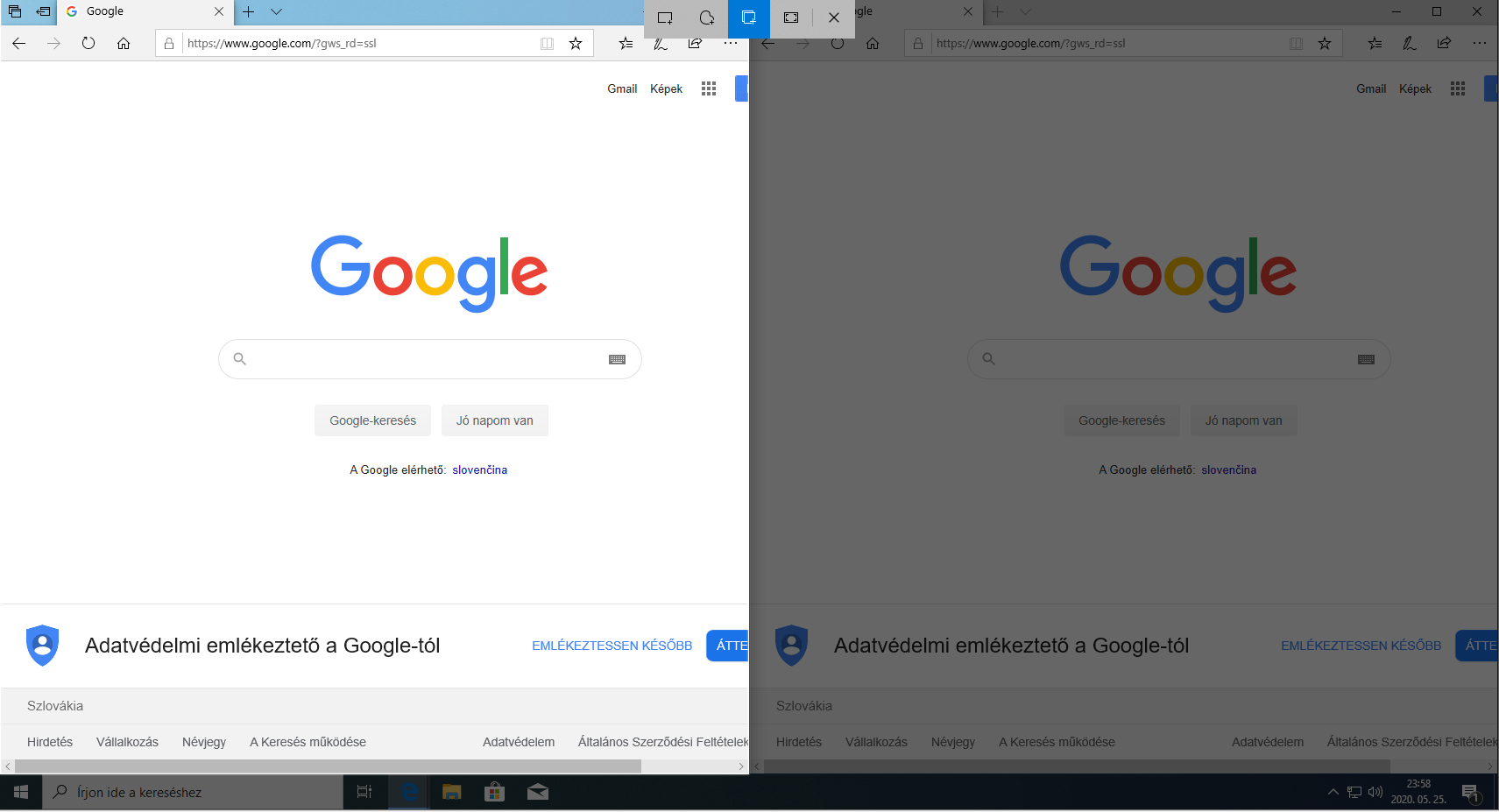
De, ha szeretnénk, ezzel a módszerrel a Start menüt is „lefotózhatjuk”:
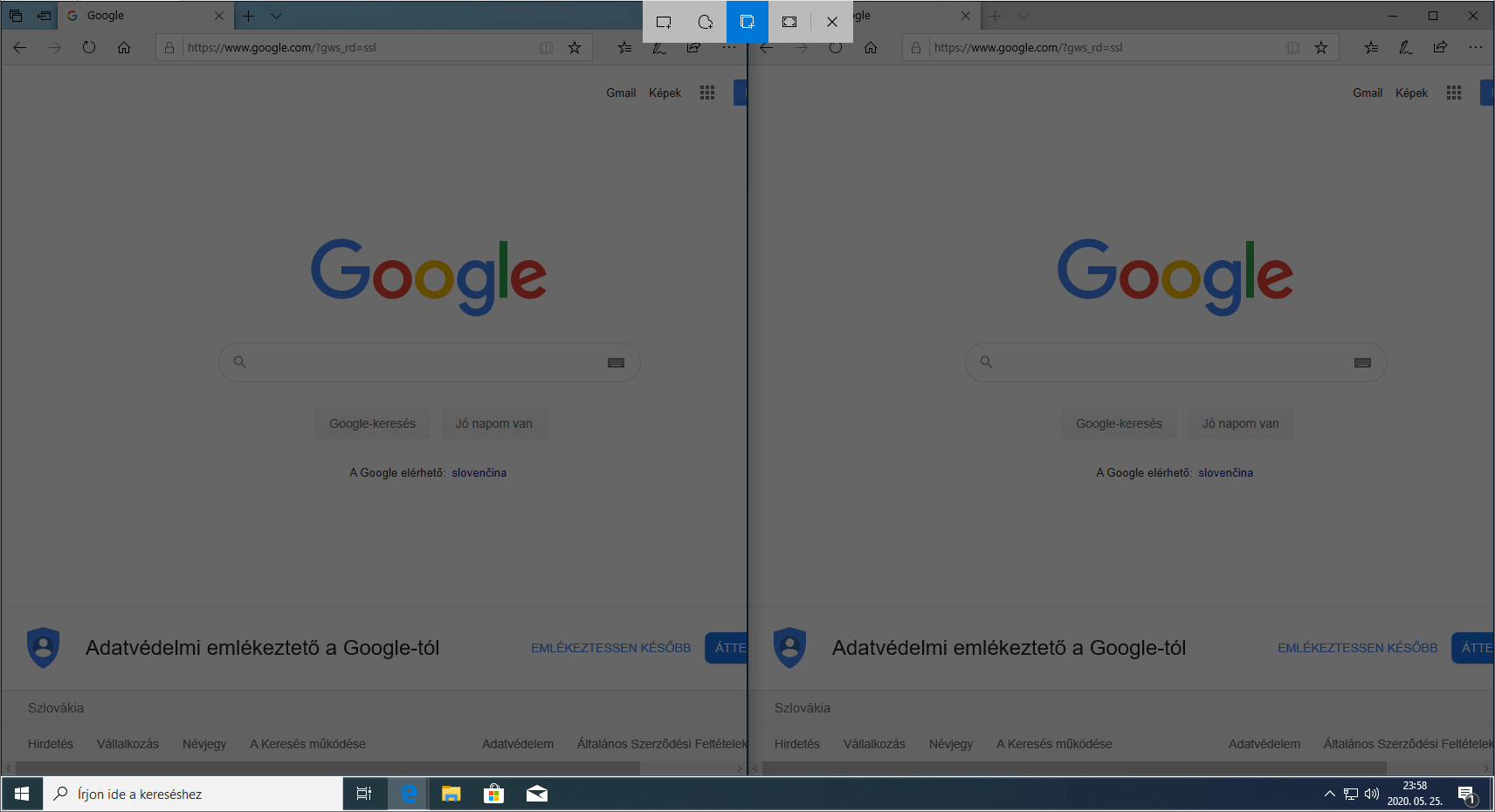
- A negyedik ábra pedig egy klasszikus print screent eredményez, pont úgy, mint a billentyűzeten található gombbal.
- Az utolsó ábra pedig a Kilépést jelöli, ha mégsem szeretnénk képernyőképet létrehozni.
A képernyőmetszet elkészítése után, a vágólapra helyeződött a kép (az értesítésre való rákattintás nélkül). Így készen áll a beillesztésre. Csak nyomjuk meg a szövegszerkesztőben a control + v billentyűkombinációt és már meg is fog jelenni a képünk.
Viszont, ha a fájlkezelőbe vagy az asztalra szeretnénk beilleszteni képként, az sajnos nem fog működni, mivel ez jelen formában nem egy klasszikus képfájl, küldésre tehát ilyen formában nem használható.
Outlookban is csupán beilleszti a szövegdobozba, de mellékletként nem csatolható:
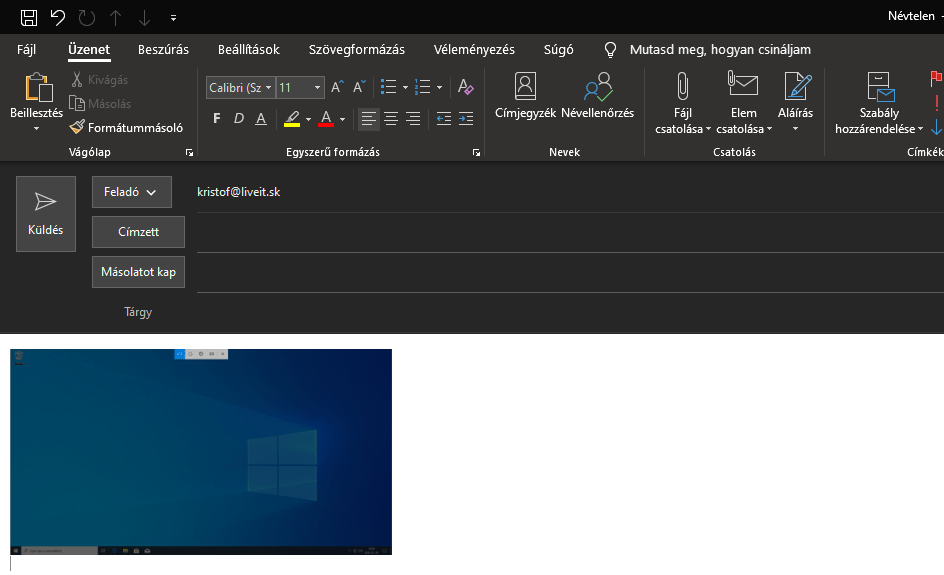
Szeretnénk képfájlként kezelni? Nézzük meg, hogyan orvosolható ez a jelenség a leggyorsabban:
Kattintsunk az értesítéseken belül az elkészített képmetszetre!
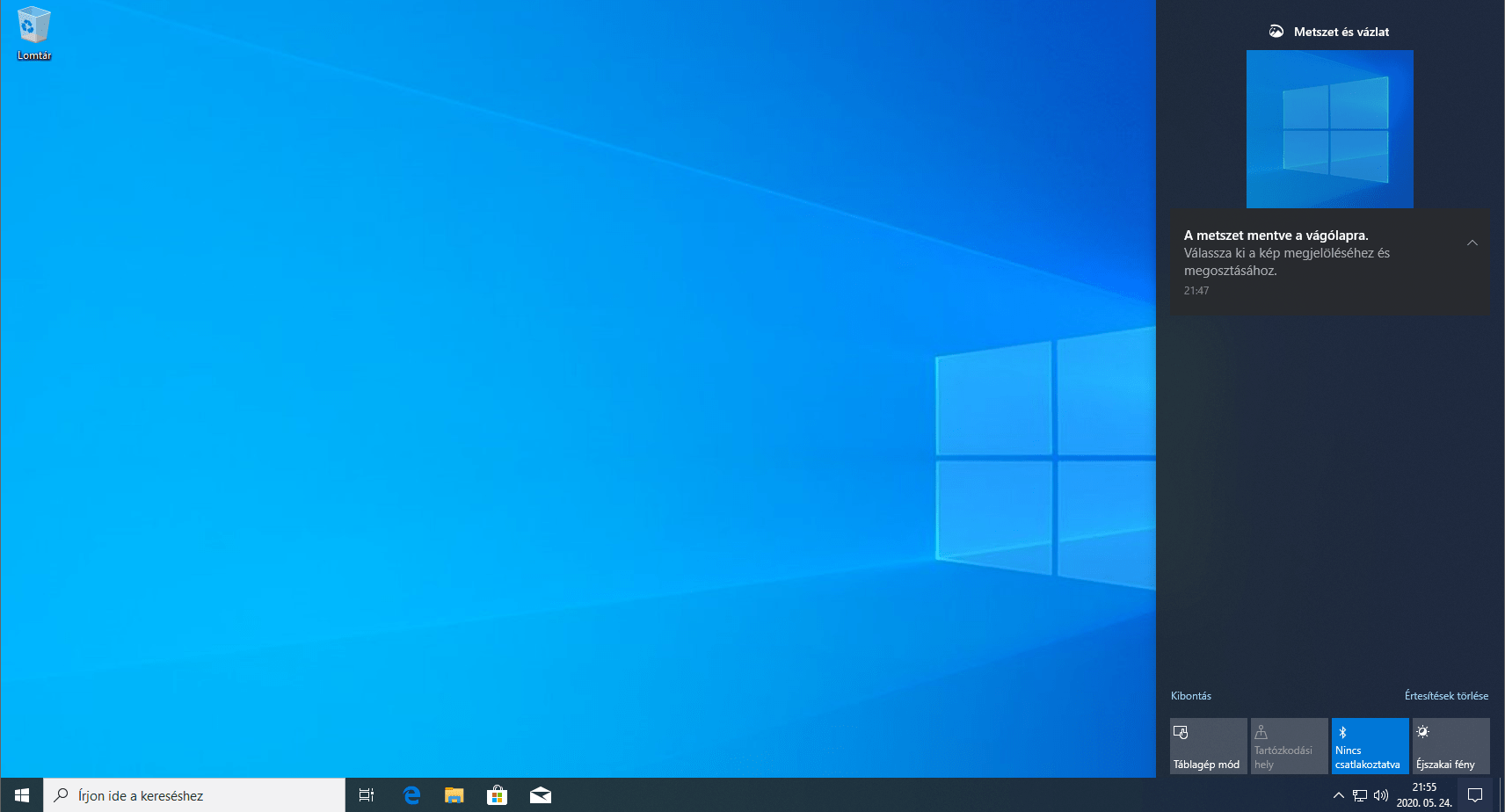
Ezzel felugrik egy új ablak féltucat szerkesztési lehetőséggel:
Ha csak a képfájlt szeretnénk lementeni, kattintsunk a jobb oldalt található mentés gombra, és már készen is vagyunk, küldhetjük a képmetszetet. De ha jobban érdekel, akkor belenézhetünk a további funkciókba is.
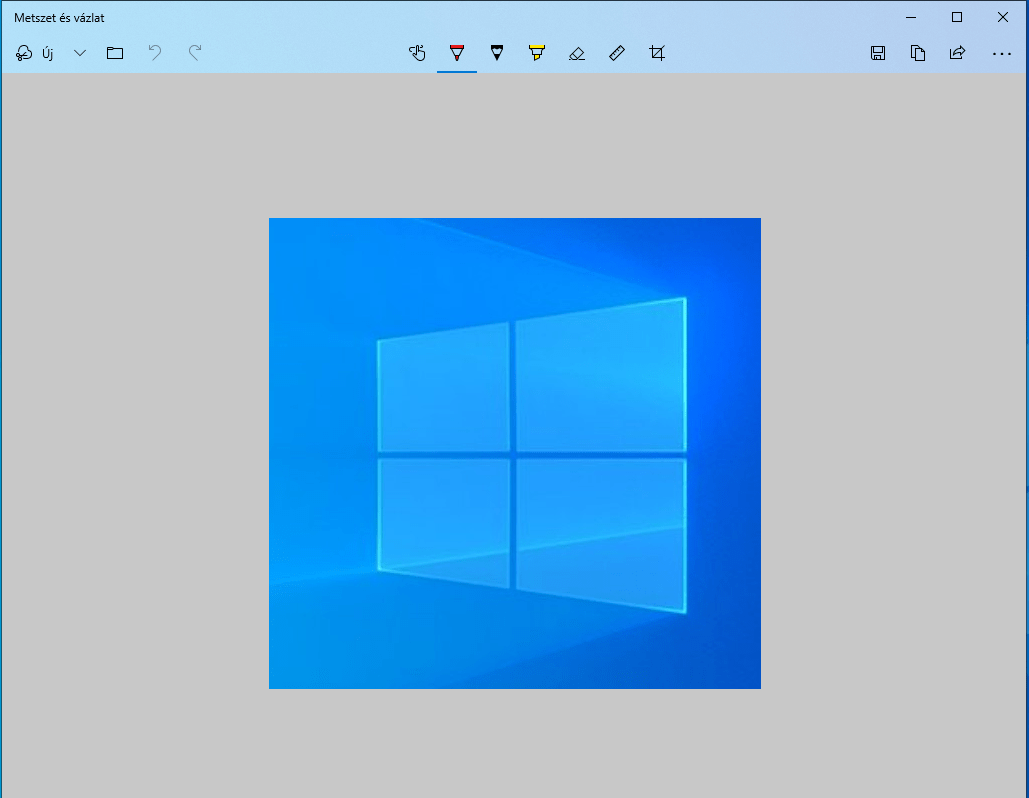
Az opciók balról – jobbra haladva:
Új metszet – Lehetőségünk van még egy képernyőfotót készíteni, ha az elsővel nem lennénk megelégedve
Új metszet mellett található lefelé mutató nyíl – Ennél a beállításnál készíthetünk 3, illetve 10 másodperccel később képernyőképet, késleltetve
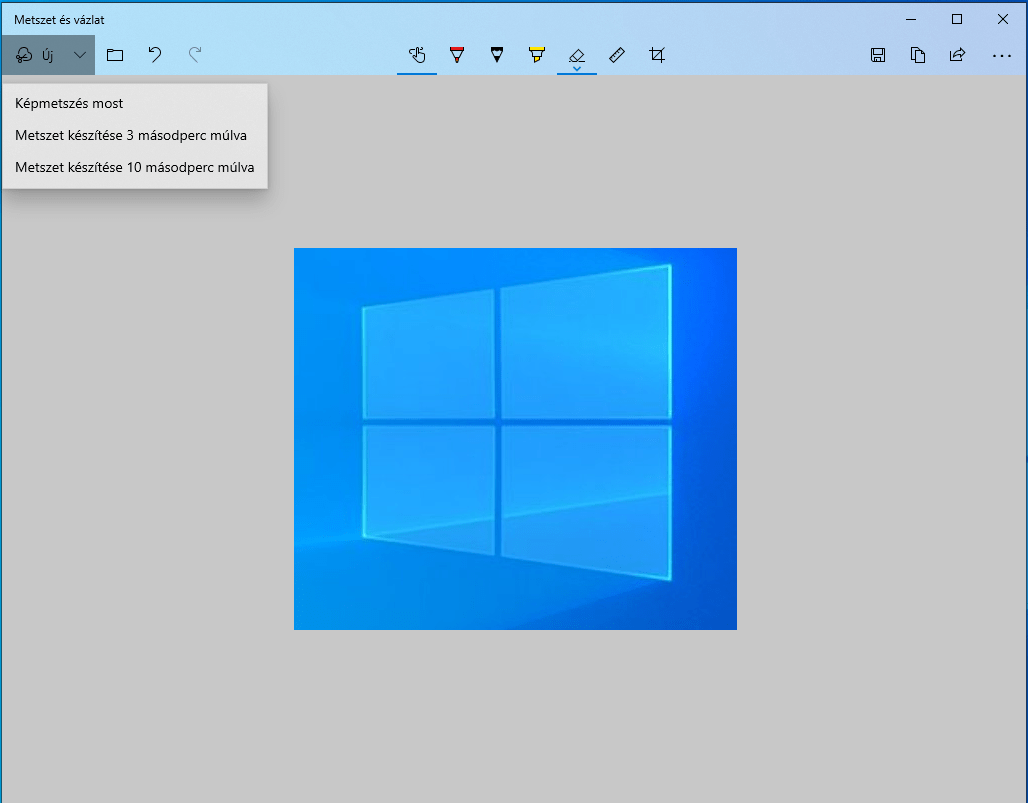
Megnyitás – Ha nem a képmetszettel, hanem egy már meglévő képet szeretnénk szerkeszteni
Visszavonás és az „Újra” művelet – A klasszikus lehetőség, ha valami nem úgy sül el akkor visszavonhatjuk a szerkesztést
Érintéses írás – Érintőkijelzős készülékkel akár mi magunk is írhatunk rá kézzel
Golyóstoll, ceruza – Funkciójuk hasonló, de a különbség köztük, hogy a golyóstoll teljesen elfedi a tartalmat, míg a ceruza átfedésben van vele, és a képen továbbra is látható marad a képernyőmetszetben található információ. Rájuk kattintva, állítható a vastagság és szín.
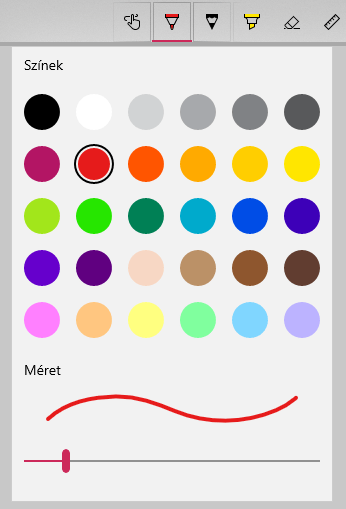
Kiemelő – Virtuális szövegkijelölő eszköz, szabadkézi kijelölést tesz lehetővé, egyaránt állítható mérettel és színekkel.
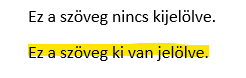
Radír – A törlés opciót kétféleképpen végezhetjük, ha több elemet szeretnénk törölni egyesével rákattinthatunk a már beleszerkesztett képbe, vagy a „Szabadkézi elemek törlése” funkciót válasszuk.
Fontos tudni, hogy a kimentett képből tartalmat nem törölhetünk ezzel az eszközzel, csak amit már utólag módosítottunk rajta.
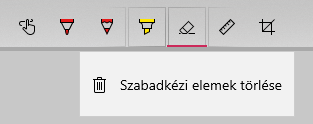
Vonalzó – Ez az érdekes funkció számomra is egy kis utánajárást igényelt. A vonalzó, segít egyenes vonalat húzni a képmetszeten belül. Ha rákattintunk, megjelenik az eszköz, és beigazítás után az egeret nyomva tartva csak húzunk egy csíkot, ami tökéletesen egyenes lesz. Az egeret görgetve tudjuk a dőlésszöget állítani (csak abban az esetben amikor az egérmutató a vonalzón helyezkedik el). Micsoda találmány!
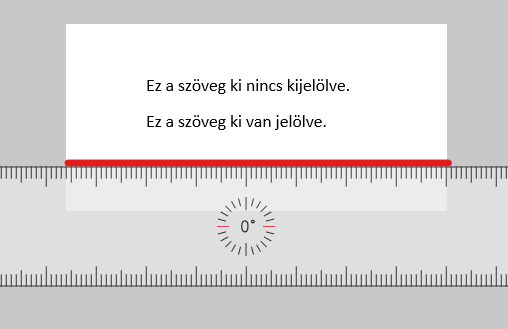
A szögmérővel ugyanez a helyzet, a görgetést leszámítva – az ugyanis a méretét változtatja meg a mérőnek (fontos, hogy az egérmutató itt is helyezkedjen el a szögmérőn görgetés közben, máskülönben nem módosítja a méretet).
Kép körbevágása – ha véletlen túl nagy képet készítettünk, ezzel a beállítással tudunk csiszolni a méreten.
További funkciók (balról – jobbra):
- Nagyítás
- Mentés
- Másolás
- Megosztás
- Beállítások
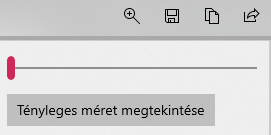
Nagyítás – a méretet lehet változtatni és az eredeti kép nagyságát visszaállítani a gomb segítségével
Mentés – Elmenthetjük a képet a kívánt formátumba
Másolás – Amennyiben módosítást végeztünk, újból lementhetjük ezt a képet a vágólapunkra
Megosztás – Különféle lehetőségek szerint oszthatjuk meg ismerőseinkkel a metszetet.
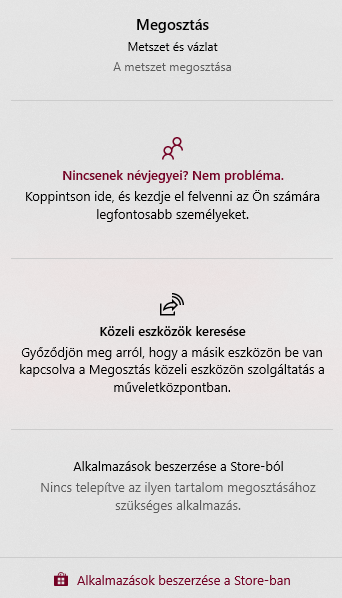
Társítás – Meg tudjuk nyitni más képkezelőprogrammal a metszetünket
Nyomtatás
Visszajelzés küldése – Microsoft fejlesztőinek véleményezhetjük a programot
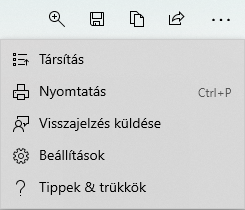
A Metszet és vázlat beállításaiban az alábbi lehetőségek közül választhatunk:
- Beállíthatjuk a Print Screen gombbal történő automatikus indulást
- Az automatikus vágólapra történő másolást
- Kilépés előtt a metszet mentésére való rákérdezést
- Több ablakos üzemmódot
- A körvonal kimetszését
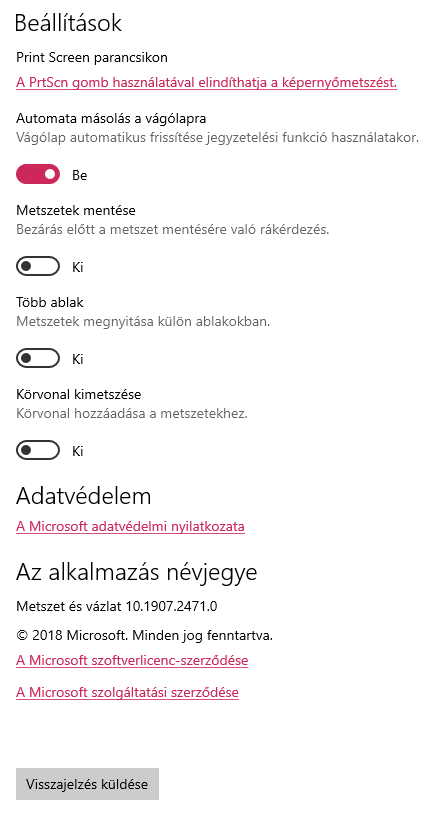
A körvonal kimetszése:
A beállítás bekapcsolása után láthatjuk, hogy módosítható a körvonal színe és nagysága, amit minden képmetszet után beállít automatikusan a rendszer. Ez csak a program megnyitását követően illeszti be, ettől kezdve tudunk körvonalazott képet is küldeni.
A billentyűkombináció lenyomását követően az eredeti képet tárolja a vágólapon, nem pedig a körvonallal ellátottat. Ahhoz, hogy keretet tartalmazó képet osszunk meg, mindenképp a Metszet és vázlat program megnyitását használjuk és onnan mentsük tovább a képet.
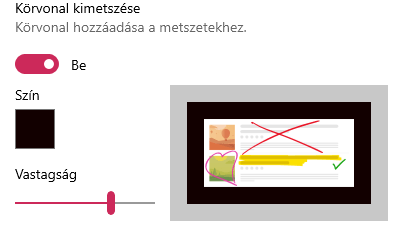
Ez volt a „Metszet és vázlat” alkalmazás bemutatója! Ha érdekelnek további Windows trükkök, érdekességek, illetve olyan applikációk, amik növelik a hatékonyságot és a gyorsaságot, olvasd el a többi cikket is az oldalon:
Ha bármilyen kérdésed merülne fel a program használatával kapcsolatban, ne habozz! Keress bátran a office@liveit.sk e-mail címen.


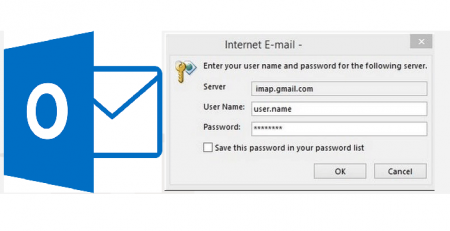
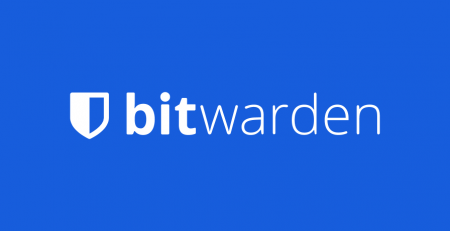



Comments (4)
Kedves Kristóf!
Eddig elég volt a műveletközpontból indítani a képernyőmetszőt. Most vágólapra menti de ez sokkel bonyolultabb lépésekkel vagy én vagyok buta. Van egyszerűbb megoldás és ahogy régen képként menthetem a kivágott anyagot?
Kedves Péter!
Ha egyből fájlformátumként szeretnéd létrehozni, javaslom a [Windows billentyű] + [Print Screen] billentyűkombinációt, és a „Képek” mappán belül a Windows készít egy „Képernyőképek” nevű foldert. Ebben megtalálható lesz az általad elkészített képernyőkép. Ez a megoldás csak az alábbi billentyűkombinációval működik, hátránya, hogy teljes képernyőképet készít. Ha megelégszel azzal, hogy a vágólapra elmenti, de az általad kívánt képet vágod ki, akkor az indítását a [Windows] + [Shift] + [S] billentyűkombinációval tudod megtenni. Ha csak a program elindítását szeretnéd meggyorsítani, egy másik billentyűkombinációt is tudunk javasolni: egy Windows beállítást követően a PrintScreen gombot megnyomva egyből „előhívja” a a képmetsző alkalmazást az operációs rendszer, ezzel is felgyorsítva a munkádat.
Remélem tudtam segíteni. További szép napot kívánok!
Kristóf
Mi a teendő, ha a képernyőn láthatónál hosszabb részletet akarunk kimásolni? A görgetés nem műkösik!
Kedves Zoltán!
Amennyiben nem fér bele a menteni kívánt tartalom a képernyőbe, csak külsős programokat tudok javasolni használatra.
Mivel nem tudom pontosan milyen típusú tartalomra gondolt, ajánlok több félét.
Elsődlegesen a PicPick alkalmazás jutott eszembe, én is ezt használom, ha nem fér bele egy képernyőbe a rögzítés. A hivatkozás teljesen biztonságos, és otthoni használatra a program ingyenes. Ez képes különböző módokon rögzíteni a képernyőt, hátha tud segíteni.
Ha a görgetés nem opció, akkor tartalomtól függően egy videórögzítővel próbálkoznék. Az OBS Studiot szoktam még használni, szintén ingyenesen telepíthető az alábbi hivatkozásban.
Remélem tudtam segíteni. További szép napot kívánok!
Comments are closed.